
- #Copyq always on top full
- #Copyq always on top code
Copy to Clipboard: Click this menu item to put the selected item on the clipboard.

The item will be synced to the ClipboardFusion servers. Add to Online Pinned: Click this item to add it to the Online Pinned list.Add to Online Recent: Click this menu item to add the item to the Online Recent list.Unpin: Click this menu item to remove it from the pinned list.It will stay synced with the ClipboardFusion servers. Pin: Click this menu item to add it to the Online Pinned list.This is only available in the menu for Local and Online Pinned items. Edit Name: Click this menu item to edit the selected item's friendly name.Edit: Click this menu item to edit the selected item.Move Down: Click this menu item to move the item down in the list.You can also drag and drop items to re-order them. Move Up: Click this menu item to move the selected item up the list.
 Open the Settings Window: Click the gears icon to the right of the search box to open the Settings window. Clear the focused list: Click the clock icon to the left of the search box to clear the clipboard history list. You can right-click the items to edit them or remove them. Selecting one will run the Macro on the current clipboard contents. Macros: This tab lists all of your ClipboardFusion Macros. You can right-click on items to perform tasks like editing the item, running Macros on it, and more. Online Pinned: This tab lists all of your online pinned (synced) items. Online Recent: This tab lists all of your recently synced online items. Pinned: This tab lists all of your locally pinned items. You can right-click on items to perform tasks like pinning the item, running Macros on it, and more. History: This tab lists all of your recently copied items. To re-enable the tabs, right-click anywhere in the Clipboard Manager window and select an entry from the menu.
Open the Settings Window: Click the gears icon to the right of the search box to open the Settings window. Clear the focused list: Click the clock icon to the left of the search box to clear the clipboard history list. You can right-click the items to edit them or remove them. Selecting one will run the Macro on the current clipboard contents. Macros: This tab lists all of your ClipboardFusion Macros. You can right-click on items to perform tasks like editing the item, running Macros on it, and more. Online Pinned: This tab lists all of your online pinned (synced) items. Online Recent: This tab lists all of your recently synced online items. Pinned: This tab lists all of your locally pinned items. You can right-click on items to perform tasks like pinning the item, running Macros on it, and more. History: This tab lists all of your recently copied items. To re-enable the tabs, right-click anywhere in the Clipboard Manager window and select an entry from the menu. 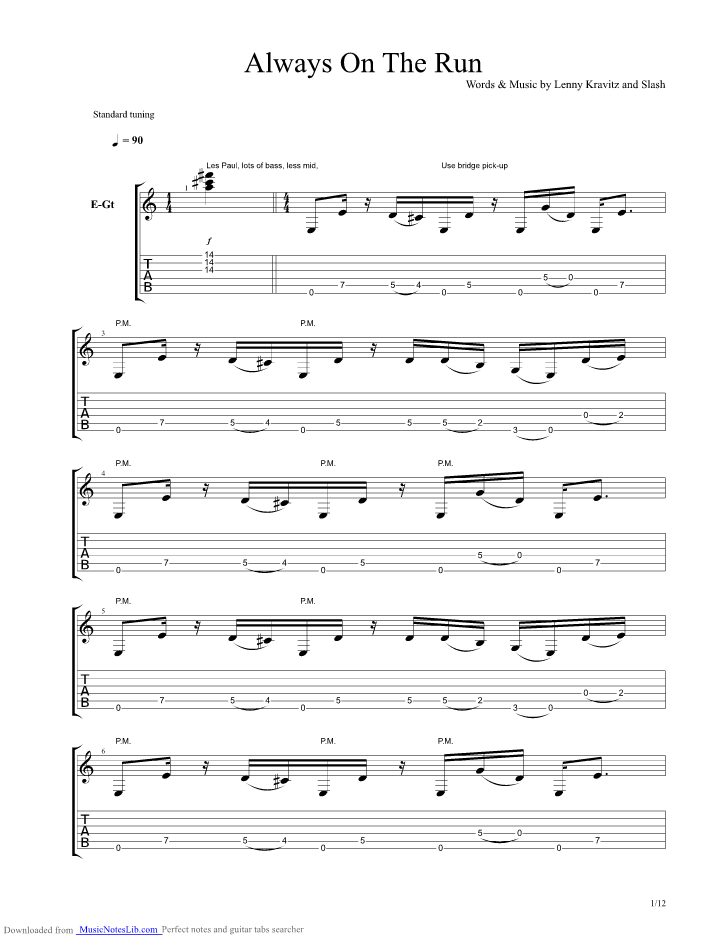 No lists are enabled: This text will show up if you've disable all of the Clipboard Manager tabs. Exit: Click this menu item to Exit ClipboardFusion completely. About: Click this menu item to open the About screen for ClipboardFusion. Help: Click this menu item to go to the online ClipboardFusion help guide. Language: This sub-menu allows you to change the UI language that ClipboardFusion is displayed in. Settings: Click this menu item to open the ClipboardFusion Settings window. ClipboardFusion Apps: Click this menu item to open a website that lists all of the available ClipboardFusion mobile apps.
No lists are enabled: This text will show up if you've disable all of the Clipboard Manager tabs. Exit: Click this menu item to Exit ClipboardFusion completely. About: Click this menu item to open the About screen for ClipboardFusion. Help: Click this menu item to go to the online ClipboardFusion help guide. Language: This sub-menu allows you to change the UI language that ClipboardFusion is displayed in. Settings: Click this menu item to open the ClipboardFusion Settings window. ClipboardFusion Apps: Click this menu item to open a website that lists all of the available ClipboardFusion mobile apps. #Copyq always on top full
Click the "Show Online Pinned Tab" menu item to view the full list in the Clipboard Manager. Online Pinned Items: This sub-menu allows you to see the first 10 Online Pinned (synced) items.Click the "Show Online Recent Tab" menu item to view the full list in the Clipboard Manager. Online Recent Items: This sub-menu allows you to see the 10 most recent Online Recent (synced) items.Clipboard Syncing: This sub-menu allows you to adjust settings related to syncing your items to the ClipboardFusion servers.Macros: This sub-menu allows you to select a Macro to run on the current clipboard contents.Click the "Show Local Pinned Tab" menu item to view the full list in the Clipboard Manager. Local Pinned Items: This sub-menu allows you to see the first 10 Local Pinned items.

Click the "Show Clipboard History Tab" menu item to view the full list in the Clipboard Manager.
Clipboard History: This sub-menu allows you to see the most recent 10 History items. Clear Clipboard History: Click this menu item to clear the Clipboard History list. After doing this, pressing Ctrl + V will not paste anything until the next time something is put on the clipboard. Clear Clipboard Contents: Click this menu item to clear the current clipboard contents. Run Triggers: Click this item to process the Triggers on the current clipboard contents. Trigger Command Setting: This sub-menu allows you to choose whether or not Trigger rules should be processed automatically when copying text. #Copyq always on top code
It will show either an image preview, HTML colour code preview, or plain text, depending on what is currently on the clipboard.
Show Preview Popup: Click this button to show the Preview Popup. Show Clipboard Manager: Click this button to show the Clipboard Manager window.




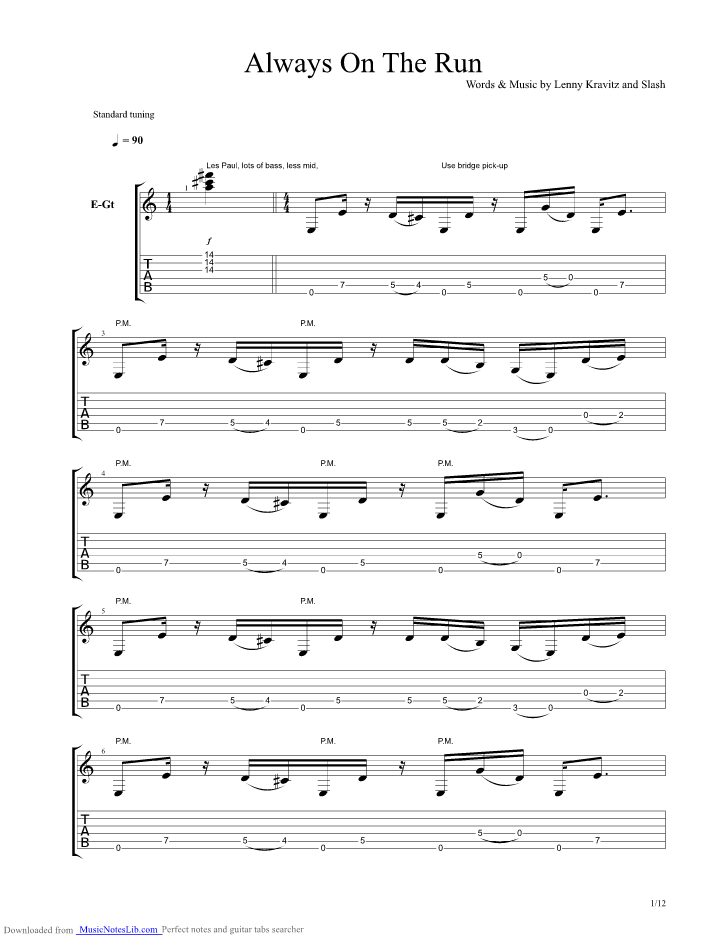



 0 kommentar(er)
0 kommentar(er)
